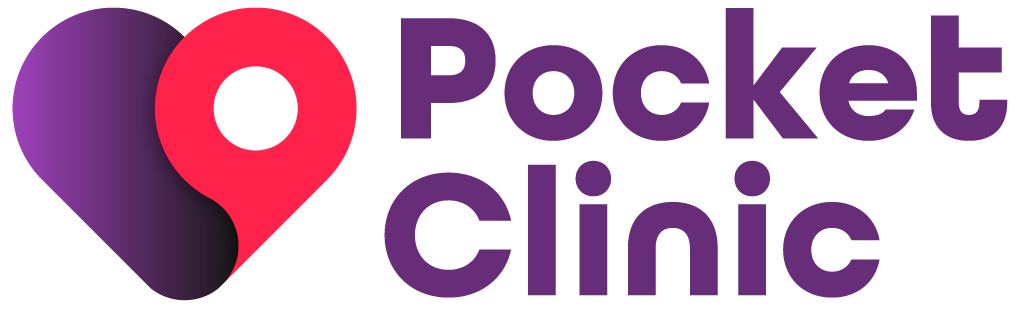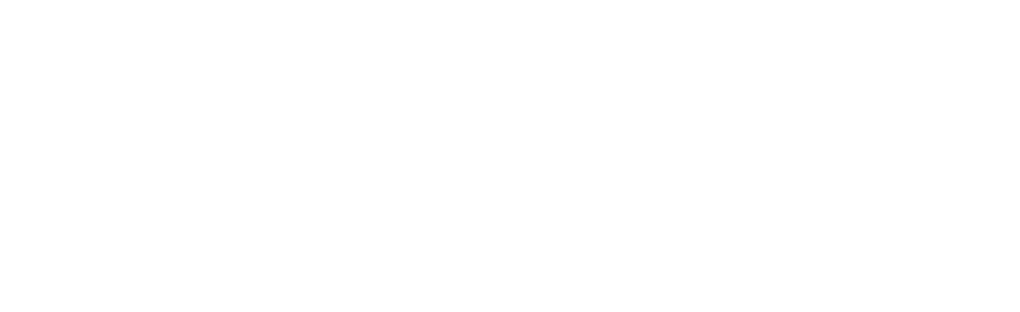Como incluir seu espaço na Pocket Clinic
Ficamos muito felizes que você tem o interesse em anunciar o seu espaço conosco. Fique ciente que a interface da Plataforma é amigável e intuitiva, ou seja, você conseguirá cadastrar seu consultório/sala por conta própria e com facilidade. Criamos este tutorial passo a passo para lhe auxiliar nessa inclusão e também no planejamento do conteúdo.
Por onde começar?
Para incluir seu espaço é necessário estar cadastrado na plataforma. Depois basta acessar a inclusão conforme indicado pela “seta roxa ->” nas imagens abaixo, lembrando que pode ser feito tanto por computador ou celular.
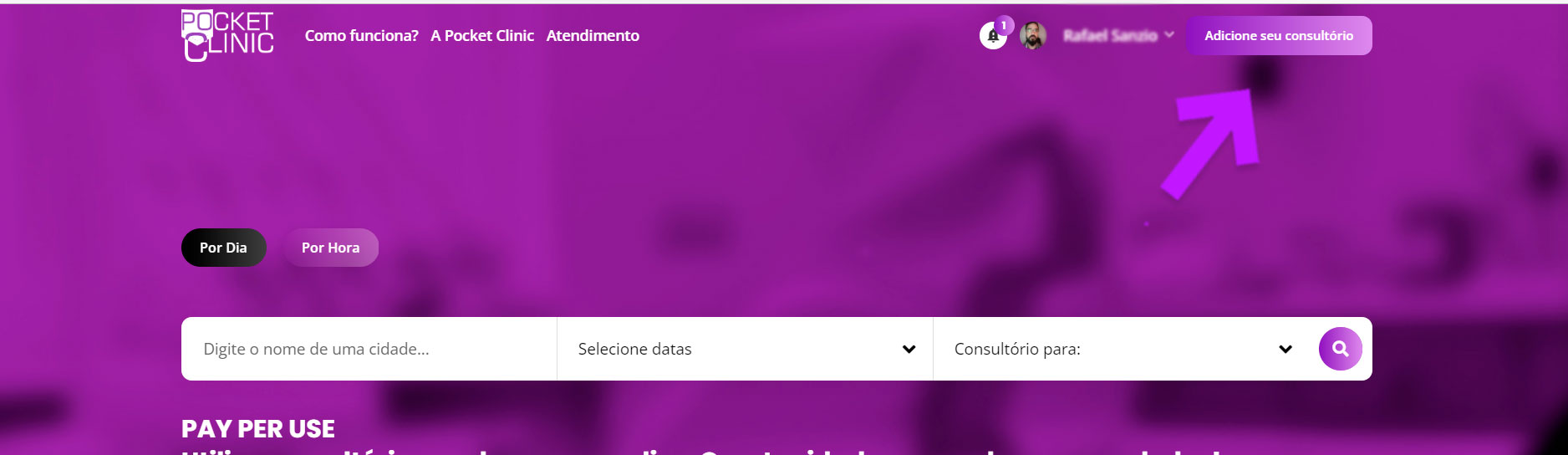
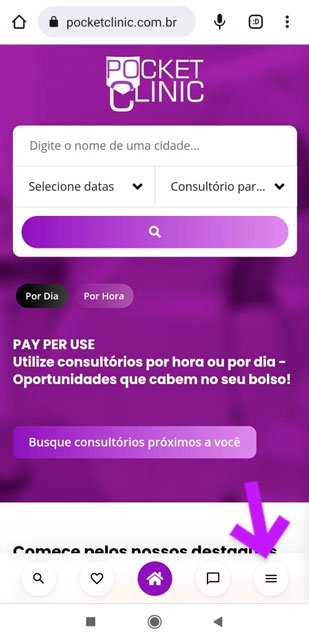
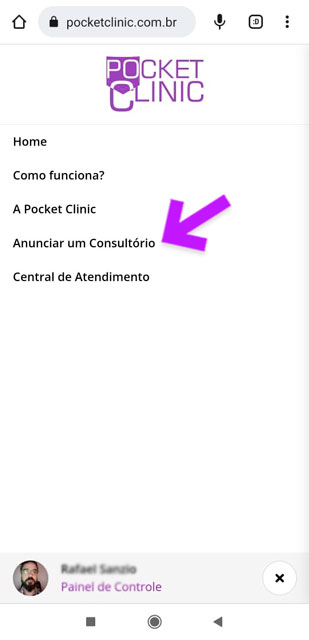
Vídeo tutorial passo a passo
Para acessar o conteúdo de exemplo que foi utilizado neste vídeo, clique aqui. Informamos que todos os dados utilizados no tutorial são fictícios, mas podem servir de inspiração para que você descreva bem e com total liberdade o seu espaço.
Preparando o conteúdo do anúncio
O controle é todo seu Proprietário. Portanto daremos algumas dicas para preparação do conteúdo a ser publicado no seu anúncio, afinal, queremos que você tenha muito sucesso.
- Leia atentamente este tutorial para saber quais informações você vai precisar preencher, veja os anúncios de consultórios/salas já ativas na plataforma ou simule a inclusão do seu espaço para ver todos os campos necessários. A partir daí pode começar a escrever o seu material.
- Já decidiu qual tipo de anúncio é o ideal para o seu consultório/sala? É Por Dia ou Por Hora?
Aconselhamos que o Proprietário que tiver dias inteiros disponíveis anuncie Por Dia e os que tiverem períodos ou algumas horas do dia, anunciem Por Hora. Importante saber que a partir do momento da escolha do Tipo e finalização do anúncio, caso você decida mudar, será necessário cadastrar outro anúncio. - De preferência, escreva tudo antes em um editor de textos no computador, depois é revisar e “copiar e colar” seguindo a sequência da inclusão. Mas se estiver somente com o celular, não tem problema, basta escrever tudo, cadastrar o seu conteúdo, revisar e alterar a qualquer momento, tanto pelo celular quanto pelo computador os dados estarão online e integrados.
- Você só tem as fotos do espaço no celular mas gostaria de escrever no computador? Lembre-se que o espaço só será incluído após o preenchimento de todos os campos obrigatórios, mas você pode preencher com conteúdo temporário e depois editar, a qualquer momento, por qualquer dispositivo. Ou seja, se estiver no computador envie ao menos uma foto qualquer, depois pelo celular você edita seu anúncio, envia todas as fotos que precisa, apaga a temporária e tudo certo. Se estiver no celular pode fazer o mesmo e editar o conteúdo a qualquer momento.
- Siga as dicas do tópico abaixo, vamos abordar o preenchimento de campo a campo nesse tutorial.
Dicas de preenchimento de cada campo
Tela 1 – Tipo de anúncio (dia ou hora)
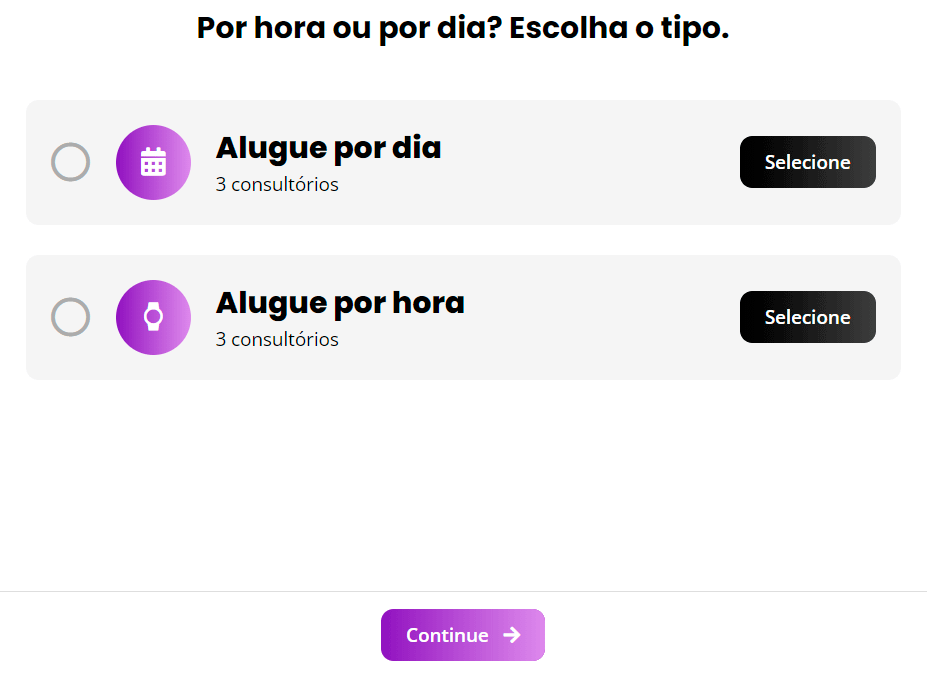
Esta é a primeira tela que aparece ao iniciar a inclusão do seu anúncio. Basta selecionar o Tipo, se é Por Dia ou Por Hora e clicar no botão “Continue“.
Dica: sempre que preencher por completo os campos de cada tela, clique no botão “Continue” para passar para a próxima.
Tela 2 – Geral
- Título: a nossa dica é que escolha um título curto e que já informe bem o objetivo do espaço. Alguns proprietários gostam de usar o nome da clínica, outros criam um nome na hora, fica a seu critério. Exemplos: Clínica X de Fisioterapia, Consultório de Fisioterapia Especializada, Clínica Odonto Saúde, Consultório Completo Ortodontia, Consultório Moderno p/ Atendimento Clínico, Clínica Dr. Fulano de Tal, Espaço Saúde Consultório. Faça um bom título e vamos para a próxima.
- Descrição: aconselhamos que faça uma descrição detalhada e com foco na sala/consultório que está sendo anunciado. Cite todas as benfeitorias do local, mobiliário, equipamentos específicos que estarão disponíveis no uso (pode até falar marcas se for um diferencial), se tiver uma decoração especial vale citar os detalhes e a inspiração para o espaço. É aqui onde você vai descrever e exaltar todos os benefícios para quem for fazer uso do seu espaço.
- O Espaço: caso queira relatar ainda mais detalhes e benefícios, pode preencher este campo opcional, aproveite para exaltar ainda mais o seu espaço com detalhes não citados na Descrição.
- Categoria: incluímos diversas profissões da área da saúde para serem escolhidas. Você pode marcar somente uma ou mais profissões caso seu consultório/sala seja adequado a diferentes áreas, é só clicar no checkbox. Dica: Informe corretamente a ou as categorias, quando o Profissional for buscar um espaço ele poderá refinar sua busca diretamente pela profissão. Se a sua profissão não está na lista, por favor nos envie como sugestão via Central de Atendimento.
- Comodidades: selecionamos uma série de comodidades comuns a diversos tipos de salas/consultórios para a saúde, basta selecionar as que o espaço possui que elas aparecerão com ícone em seu anúncio. Caso tenha alguma diferente que não colocamos na lista, pode informar na Descrição ou em O Espaço, mas também pode nos enviar como sugestão via Central de Atendimento.
Tela 3 – Galeria de imagens
Este é o momento de mostrar o seu espaço! Tire boas fotos contemplando todos os melhores ângulos e mostrando tudo de bom que seu consultório/sala está oferecendo. É obrigatório subir ao menos uma foto, mas aconselhamos que envie mais, imagens de ângulos diferentes e que mostrem tudo do espaço que está sendo anunciado e até mesmo foto da clínica/prédio onde está situado.
Dica: você pode enviar tanto pelo computador quanto pelo celular. Se estiver com as fotos somente no celular e estiver preenchendo a inclusão via computador, envie qualquer foto e depois edite o seu consultório na Plataforma pelo celular, daí é só enviar as fotos que tudo será atualizado.
Tela 4 – Localização
- Endereço: este campo para preenchimento do endereço já está condicionado ao localizador do Google Maps, basta digitar o endereço completo que o sistema irá encontrar no mapa. Fique ciente que o endereço do seu espaço não ficará aberto ao público, que verá somente a localização aproximada no mapa, somente o Profissional que efetivar uma reserva paga em seu espaço receberá a informação do endereço completo em seu painel de controle.
- Vizinhança: colocamos este campo opcional caso você queira informar algum lugar atrativo nas proximidades ou um ponto de referência importante. Exemplos: ao lado tem uma cafeteria deliciosa ou estamos ao lado do Terminal Central.
Tela 5 – Informações Importantes
- Hora da entrada e Hora da Saída: esta informação é crucial tanto para o Profissional que busca um espaço, quanto para você Proprietário ter o controle e informar o período que considera uma diária completa no seu espaço. Basta arrastar os botões até as horas (números) desejados que estão no formato de 24h.
- Resumo das Regras: sugerimos que leia atentamente os nossos Termos de Serviço, veja exemplos de outros anúncios na plataforma e escreva de forma clara e objetiva as regras específicas do seu espaço. Os nossos Termos de Serviço contém regras globais de uso da plataforma, mas é preciso que você estipule as suas próprias e as mesmas deverão ser seguidas por todos os Profissionais que tiverem interesse no uso do seu espaço. Dica: escreva com calma as regras em um editor de textos, pode separar por tópicos utilizando um traço -, depois é só copiar e colar neste campo. Também é possível editar as regras a qualquer momento.
- Importante Saber: este campo opcional pode ser preenchido com informações adicionais caso haja necessidade. Por exemplo: A recepção da clínica onde o consultório se encontra encerra os serviços às 19h, portanto você deverá deixar o espaço antes desse horário.
Tela 6 – Precificação
Em entrevistas e reuniões com profissionais da área da saúde, identificamos que essa questão gera muitas dúvidas. Portanto criamos um artigo específico para sugestões de como precificar o seu espaço, vale a pena a leitura. Mas caso você já tenha o valor da diária em mente, basta levar em consideração as taxas por transação e seguir com o preenchimento. Obs.: os valores também podem ser editados e alterados a qualquer momento após a inclusão do espaço.
- Valor base: neste campo você informa o valor decidido para diária em seu consultório/sala. Dica: dê preferência a colocar números inteiros para facilitar a compreensão de todos, basta informar o numeral, não há necessidade de colocar o símbolo da moeda. Importante: se o Tipo de Anúncio for “Por Dia”, tanto o valor base quanto os outros valores levarão em consideração um dia inteiro, conforme especificado na “Hora de entrada e “Hora de saída”, caso o Tipo de Anúncio seja “Por Hora”, os valores serão referentes à hora.
- Valor final de semana: caso você opte por cobrar valores diferentes nos finais de semana, basta preencher esse campo com o valor escolhido.
- Desconto para maior tempo de locação: este campo é opcional e diz respeito à porcentagem de desconto representada por um número a ser colocado nos dois campos (7 ou 30 dias), ou seja, se colocar 10, será 10% de desconto no total da reserva se o Profissional escolher 7 dias ou mais para reservar seu espaço. Dica de ouro: caso você opte por dar descontos por maior tempo de locação, sugerimos que cite esse importante diferencial na Descrição do seu consultório. Lembrando que todos os campos podem ser alterados e atualizados a qualquer momento.
- Valores Sazonais: esta é uma funcionalidade opcional caso você queira incluir valores diferenciados em datas específicas de sua escolha, não é obrigatório o preenchimento. Para ativar, basta escolher a data inicial e a data final, colocar o valor base do período sazonal e se quiser também um outro valor diferenciado para final de semana.
- EXTRAS: esta é uma importante funcionalidade da Plataforma, que, apesar de ser opcional, ela pode gerar ainda mais receita para você Proprietário. É nesse campo que você inclui serviços e/ou produtos para o Profissional adquirir no momento da reserva. Exemplos: blocos de anotação, embalagem de lenços descartáveis, uso de ultrassom, uso de autoclave, entre outras opções que você têm disponível e os Profissionais da saúde indicados para o seu espaço possam usar. Importante: os extras são incluídos no valor final a ser pago pelo Profissional, mas contam somente uma vez por inclusão e não são multiplicados pelos dias reservados, ou seja, inclua extras levando em consideração que será cobrado somente o valor único que você decidiu para o item.
Tela 7 – A Reserva
Esta tela possui dois campos: Mínimo de dias seguidos por reserva e Máximo de dias seguidos por reserva no caso do tipo de anúncio “Por Dia”, se for “Por Hora” a lógica é a mesma. Se deixar em 0 como default, o sistema deixará livre para reservas a partir de 1 dia ou muito mais. Caso seja do seu interesse limitar, lembre-se que a quantidade de dias será sequencial, ou seja, se você limitar para no mínimo 02 dias, terá que ter 02 dias em sequência para o Profissional efetuar a reserva, da mesma forma o máximo de dias levará em consideração os dias em sequência que foi escolhido no calendário pelo Profissional. Se para você é interessante alugar apenas um dia ou, a agenda de disponibilidade do seu espaço seja muito alternada, sugerimos que não limite o mínimo de dias.
- Tipo de Anúncio por Hora: terá a opção de Hora inicial para reservas e Hora final para reservas, preencha corretamente este campo para que só fique disponível o período desejado por você Proprietário. Esta é uma funcionalidade exclusiva desse tipo de anúncio e não aparece no tipo “Por Dia”.
Finalizando a inclusão
As próximas telas depois da Reserva não contém campos e basta clicar em “Continue“. Na última tela aparecerá o botão “Ver inscrição“, ao clicar nele você será direcionado ao Painel de Controle, especificamente na página onde todos os seus consultórios/salas serão mostrados para serem administrados por você. Obs.: caso não apareçam os seus consultórios, verifique se o seu painel está configurado como “Profissional”, caso esteja, basta clicar no link “ir para o painel de Proprietário”.
Abaixo a imagem de exemplo mostra como é a tela, mas colocamos uma seta indicativa para o calendário, a funcionalidade mais importante que você deve configurar após a inclusão do seu espaço e você já pode escolher as datas disponíveis e indisponíveis mesmo com o status “Aguardando Aprovação”. Importante saber: seu anúncio ainda não estará ativo, ele passará por uma avaliação da nossa equipe de conteúdo para nos certificarmos que ele condiz com os nossos Termos de Serviço, Políticas e se está corretamente preenchido, caso esteja ok você receberá um e-mail avisando que o anúncio está ativo. Para qualquer dúvida entre em contato via Central de Atendimento.
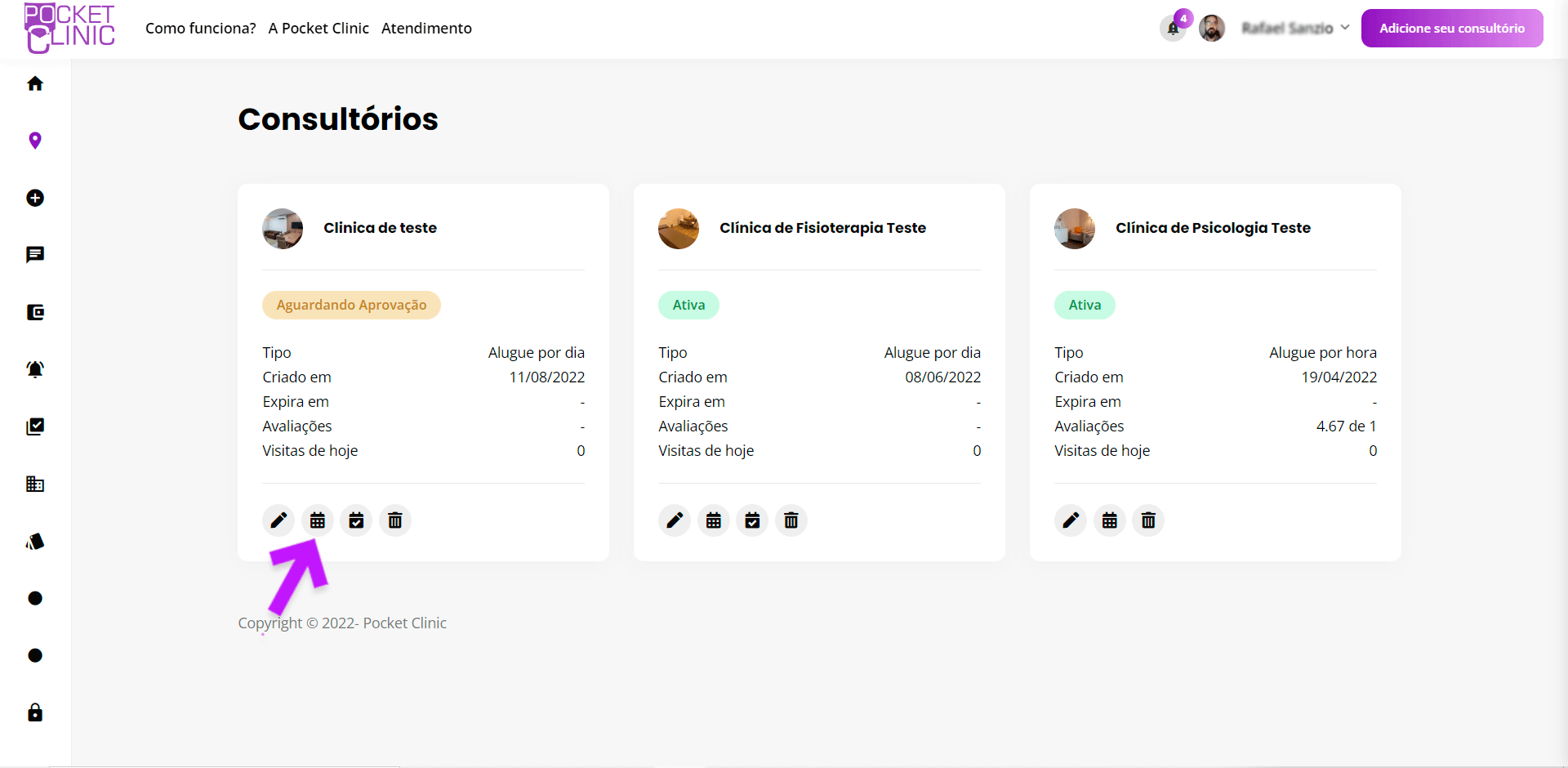
Clicou no botão do calendário? Observe que todas as datas do dia de hoje para frente estão abertas, agora basta você escolher as indisponíveis clicando diretamente na data, ou clicando no botão “selecionar todas as datas”, que ele fecha todas. É simples assim, clicou uma vez a data fica indisponível, clicou novamente ela fica disponível. Aconselhamos que revise o calendário completo de um ano para frente, é o período que aparece para todos os usuários Profissionais e sempre que possível, revise suas datas com a sua agenda pessoal, é interessante que faça isso rotineiramente. Mas em todos caso, qualquer solicitação de reserva deverá ser obrigatoriamente aprovada por você Proprietário. Veja na imagem como é o calendário.
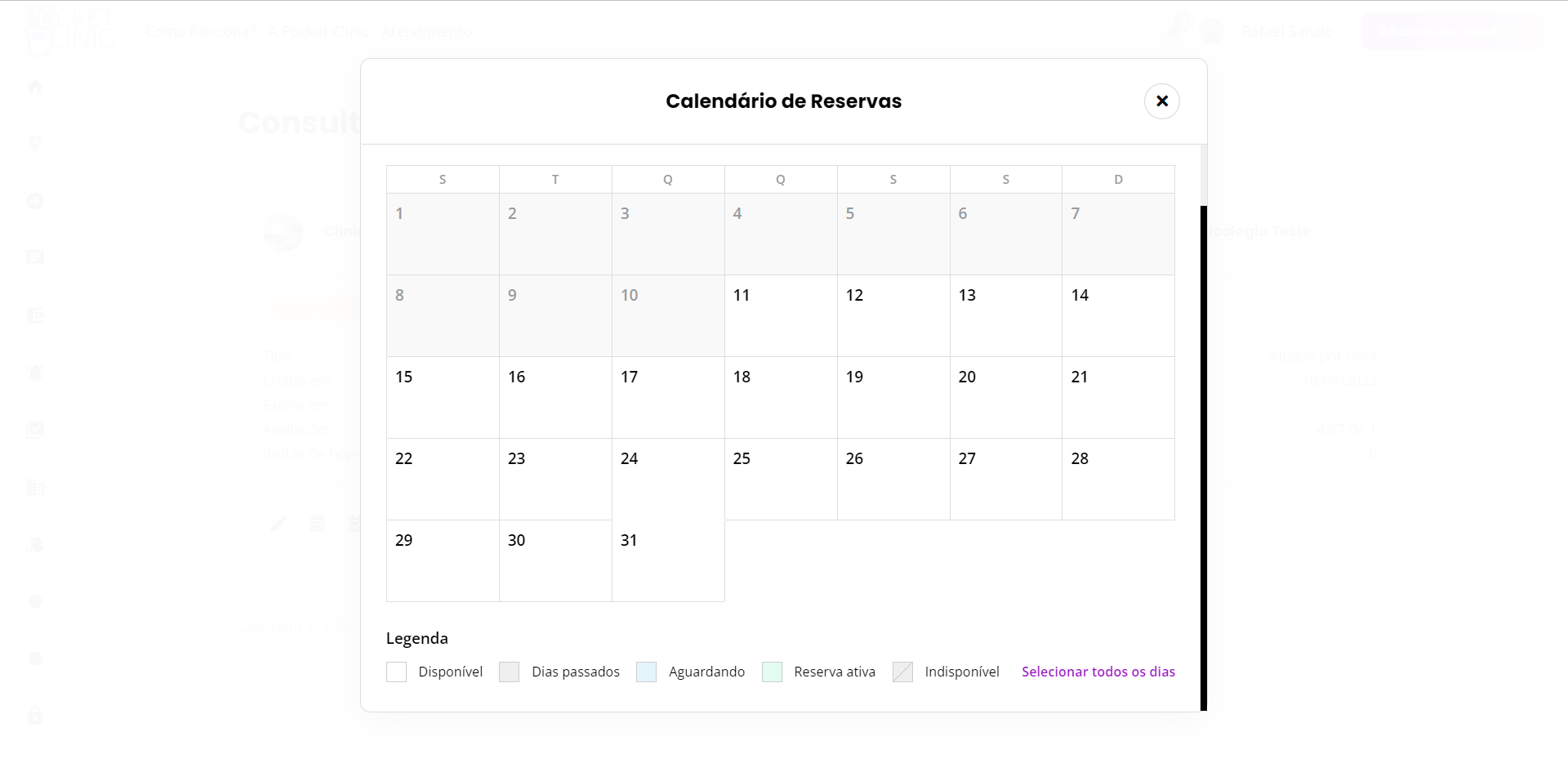
Dica final
Navegue por toda a Plataforma, clique nos menus e também em todos os botões para ver as funcionalidades disponíveis, é muito importante que você conheça bem o sistema para ficar cada vez mais a vontade com o uso. Aconselhamos que tenha atenção redobrada somente com o botão “excluir” representado por um ícone “lixo”. Caso você inadvertidamente apague o seu consultório, entre em contato com nosso suporte via Central de Atendimento que é possível recuperá-lo em até 24h a partir da exclusão.
Ficamos muito felizes que você tenha chegado até aqui neste tutorial e desejamos que tenham excelentes experiências recebendo Profissionais em seu espaço. Não deixe de fazer uma boa leitura da nossa Política de Privacidade para saber como tratamos os seus dados, na Central de Atendimento você encontra os links de todas as políticas da Plataforma Pocket Clinic.